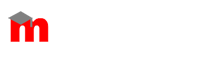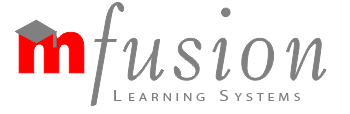Performance Tracking in Moodle
Moodle Reporting: What Is Available?
Moodle reporting is likely one of the most requested of Moodle’s extended features, because LMS reports are an essential component of the eLearning process; both for learners and managers.
Learning analytics provide teachers with learning trends to provide better education, and general reporting allows managers to report on overarching progress like completion, compliance and competencies. Moodle has standard reporting functions which we outline below.
We have split up some of the most used Moodle Reports into Course Reports for educators, and Site Reports for administrators. Keep in mind that these are just some of the reporting features in Moodle.
Course Reports for Educators
Grader Report
– You can access these reports by going to Administration > Course administration > grades. As the name suggests, here you have access to the grades for each student in the course. This report pulls all of the graded items from the various parts of Moodle and presents them to you, allowing you to change them, or sort them into categories as you wish. When you add a graded item into the course in Moodle, the grader report automatically leaves some room for the grades the course will produce. These fields will be automatically populated with grades as they are generated.
User Report
– This report will display the grades of every user enrolled in the course. It offers a breakdown of the grades for each grade item within the course, the weight of each graded item in the overall grade, the option to include teacher feedback with each grade, and the final grade for the course.
Overview Report
– This report is functional for both students, and teachers. Students can see an overview of their grades in all Moodle courses through a link that says “Grades” in the user menu. Here, users can access the courses they are taking. When they click on a course, they will be redirected to an overview report for activities in their course.
Teachers can use this report to see an overview of courses they are teaching, and the current grades for students by clicking on the link “Courses I am teaching” through the overview report.
Activity Completion Report
– When activity completion is enabled, it provides an easy to use checklist of what students have done so far, which allows them to track their own course progress. This report can be viewed by managers, teachers, a non-editing teachers, when you go to Administration>Course Administration>Reports>Activity Completion. You can manage who can view it (All participants, or those who are selected).
Course Completion Progress Report
-This report shows a column for each of the activities/resources in courses that have “Completion tracking” enabled. It shows a row for each user enrolled in the course and the completion status for each activity.
There is also a checklist for course grade, date passed, period post-enrol, un-enroll, self, teacher, course complete, and mark complete, wherein you can check self-select this into your view.
Site Reports
Activity Log Report
– This report comes in two views: A course activity report, or an individual activity report.
The course activity report shows how many views (in numbers) there are for every activity and resource, as well as any related blog entries. These can be accessed by Moodle managers, teachers, and non-editing teachers, as well as anyone who has the capability “report/outline:view”.
In an individual activity report, participants have access to a report of their contributions to a course, including activities like forum posts, assignment submissions, and logs.
Change Log/Config Changes report
– The config changes report allows administrators to see which parts of Moodle have recently been changed or altered. This log shows you the date the change was made, which administrator made the change, the plugin, the setting, and the new value.
Course Automated Backups
– This report is a detailed log of the all scheduled course backups, the time it took to create them, their status and the scheduled time for the next scheduled automated backup. It also includes details such as the name of the particular course, and the date, hour and minute when each step is performed. This log is most useful when troubleshooting backup errors.